【Numbers】折れ線グラフの縦軸を降順にする方法
グラフを作る時、おおよその場合は大きな数値ほど上に表示されたり大きく表示されたりと優位に視覚化されると思います。
しかしながら時には数値の小さいものを優位とするデータもあるでしょう。例えば何かのランキングを過去の大会から時系列ごとに追っていく時、折れ線グラフを使って表す場合には縦軸は上が 1位, 原点に近づくにつれて数値が大きくなるようにした方がわかりやすいでしょう。
さて、Mac OSを使っている方は Excel ではなく Numbers を使用している方も結構いると思います。 今回は Numbers において折れ線グラフの縦軸を降順にする方法を説明します。
発端
「概要」で結構ちゃんと書いた割に、折れ線グラフの縦軸の降順くらいそんな話題にするほどのものなのかと疑問に思う方もいるかもしれません。
しかし、今回私がこういったグラフを作成することになり Numbers を使っていると、折れ線グラフの元のデータとなる表のソートはできても折れ線グラフの軸の降順昇順を設定する項目が見当足らず、しかもGoogle検索してもそれらしき記事は出てきませんでした。
だからとりあえず、もし降順表示できたら記事にしたろうと思いました(¬ω¬)b
ちなみにこれからやる方法は少しばかり面倒です。結局降順ボタンとかなかったので。
参考程度にお願いします。あと、これよりいい方法あったらよろしければ教えてください。
折れ線グラフの縦軸を降順表示にする方法
ちなみに、普通にやるとこんな感じになります。

まず、全ての値が -1 である列を作成します。

行を選択した後に ツールバーの挿入ボタンから「積」を選択します。
そうすると新たな列が作成されて、それぞれの順位の値に -1 がかけられた値が入っていると思います。

-1 の掛かった列で折れ線グラフを作成します。

グラフを選択した状態で右のツールバーから”座標軸”項目を選択します。
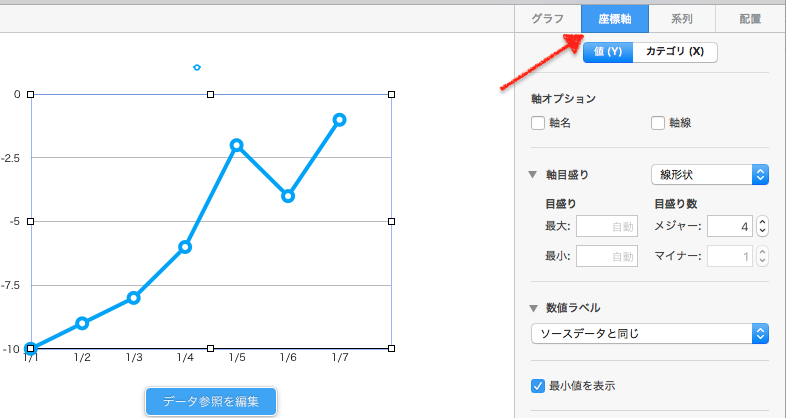
“座標軸”項目の”数値ラベル”というところの「カスタムフォーマットを作成」を選択します。

「ルールを追加」を押してそのままOK を押すと、縦軸が正の整数になってくれます。

もし、折れ線グラフの点の上に数値が表示されている場合は、折れ線を選択して数値ラベルのところを「なし」もしくは先ほど座標軸にやった時と同じことをしてあげます。

最後に Y軸目盛りの最大値を -1 にしてあげて完成です。

完成!

まとめ
要は負の数にしてあげてから、表示だけを正の数にしてあげようぜってお話でした。
負の数だと “-” さえなければ見かけ上は降順になりますからね。
めんどくさい部分は -1 の列を追加するくらいでその他は慣れてしまえば割と気になりませんが、もし元早くできる部分があるという方、または別の方法でもっといい方法がありますよという方は、コメント等で教えていただけると幸いです。
